Khi bạn đang làm việc và bỗng dưng vào một thời điểm nào đó bàn phím máy tính của bạn không hoạt động, không thể gõ được chữ hoặc bị loạn phím, nhiều khả năng là do lỗi của hệ điều hành Win 10. Để có thể khắc phục hiệu quả sự cố này, Top Kiến Thức sẽ liệt kê giúp bạn các lỗi bàn phím Win 10 thường gặp và cách khắc phục qua phần nội dung sau đây.

Các lỗi bàn phím Win 10 thường gặp
Các lỗi bàn phím do Windows thông thường không làm ảnh hưởng nghiêm trọng đến phần cứng nhưng lại gây phiền phức cho bạn khi sử dụng máy tính. Dưới đây sẽ là một số lỗi bàn phím thường gặp khi sử dụng máy tính:
- Gõ tiếng Việt bị lỗi: Do chọn sai font, chế độ gõ trên Unikey, Vietkey.
- Bấm ký tự A, B, C nhưng lại ra số 1,2,3: Do kích hoạt nhầm chế độ gõ số fn + num lk
- Xuất hiện các ký tự chạy dài như Hhhh, Mmmm, … khi gõ bàn phím: Do bàn phím bị kẹt.
- Lỗi gỗ chữ “D” ra “Dđ”: Do lỗi Vietkey, Unikey.
- Nhấn tổ hợp phím Shift + 3 ra ký tự “£” thay vì “#”… hoặc gõ số 0, 1, 2, 3, 4, 5, 6, 7, 8, 9 nhưng lại xuất hiện ký tự &, ¢, ®, ¥, ®…: Do thiết đặt sai chuẩn bàn phím cho máy tính.
- Bàn phím bị ngấm nước: Do chất lỏng xâm nhập làm liệt bàn phím.
- Bàn phím bị liệt: Do bụi bẩn bám vào hoặc cháy đoạn mạch…
- Dây dẫn bàn phím bị đứt: Sử dụng lâu ngày bị oxy hóa hoặc bị chuột hay vặt sắt cắt đứt…
- Bàn phím máy tính bị kẹt: Do lâu ngày không vệ sinh, bụi bẩn bám vào làm các phím bị dính nhau, khó bấm. Lâu ngày dẫn đến tình trạng kẹt phím gây loạn chữ.
Cách khắc phục lỗi bàn phím Win 10 hiệu quả nhất
Cập nhật driver bàn phím
Bước 1: Để cập nhật driver bằng cách sử dụng bàn phím ảo trên win 10, đầu tiên bạn nhấp chuột phải bên cửa sổ win 10, gõ lệnh devmgmt.msc bằng bàn phím ảo rồi nhấp chọn OK.
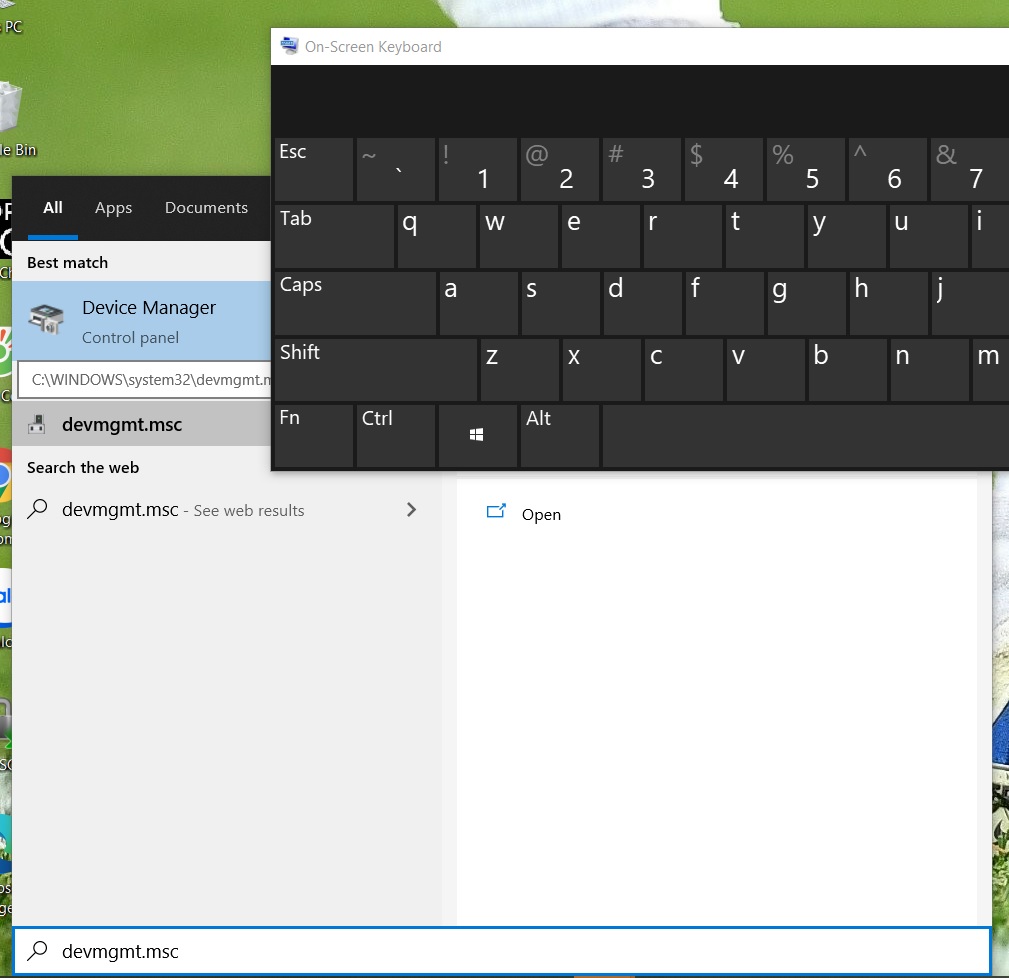
Bước 2: Trên màn hình xuất hiện cửa sổ Device Manager. Bạn tìm và chọn Keyboards, mở rộng Keyboards và nhấp chuột phải và chọn Update Driver Software.
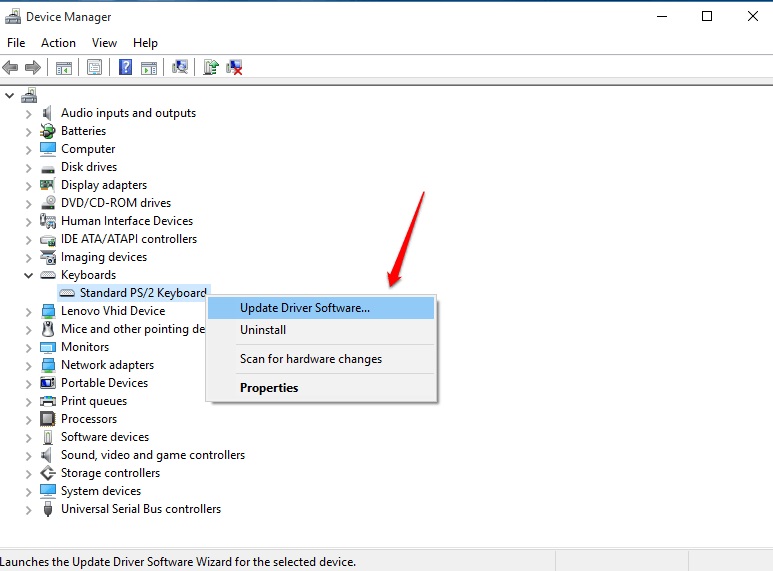
Bước 3: Khi driver đã sẵn sàng cài đặt, bạn có thể tìm và lựa chọn hoặc nếu không có sẵn bạn có thể yêu cầu Windows tìm driver bằng cách chọn Search automatically for updated driver software.
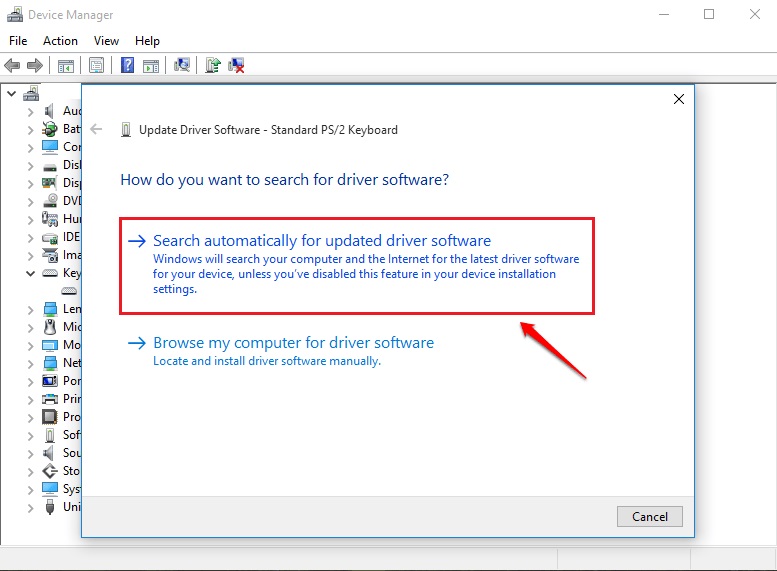
Chỉnh sửa cài đặt bàn phím
Bước 1: Bạn di chuột đến cửa sổ Windows và chọn Setting.
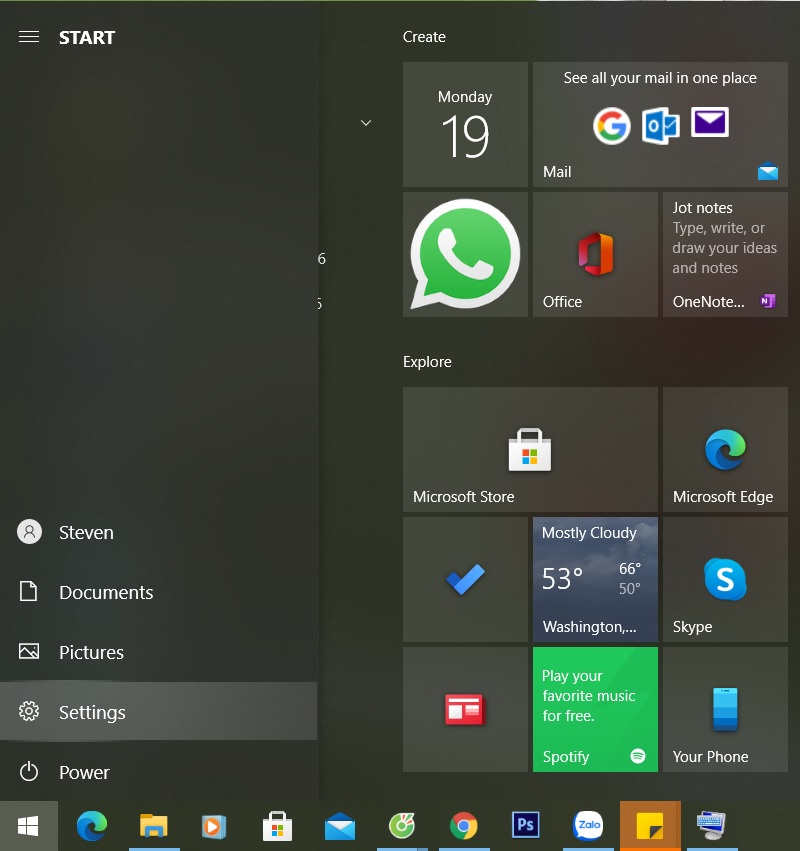
Bước 2: Tiếp theo bạn chọn Ease of Access trên cửa sổ Setting.
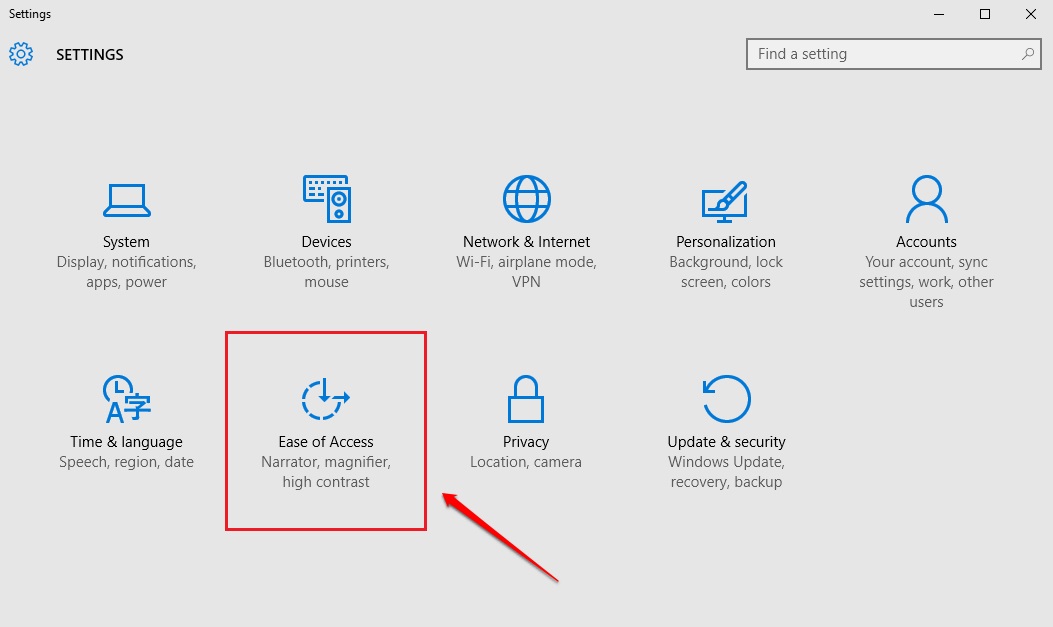
Bước 3: Tìm và nhấp tùy chọn Keyboard ở thanh bên trái. Tiếp theo bạn chuyển đổi OFF thành ON trong Ignore or slow down brief or repeated keystrokes and adjust keyboard repeat rates.
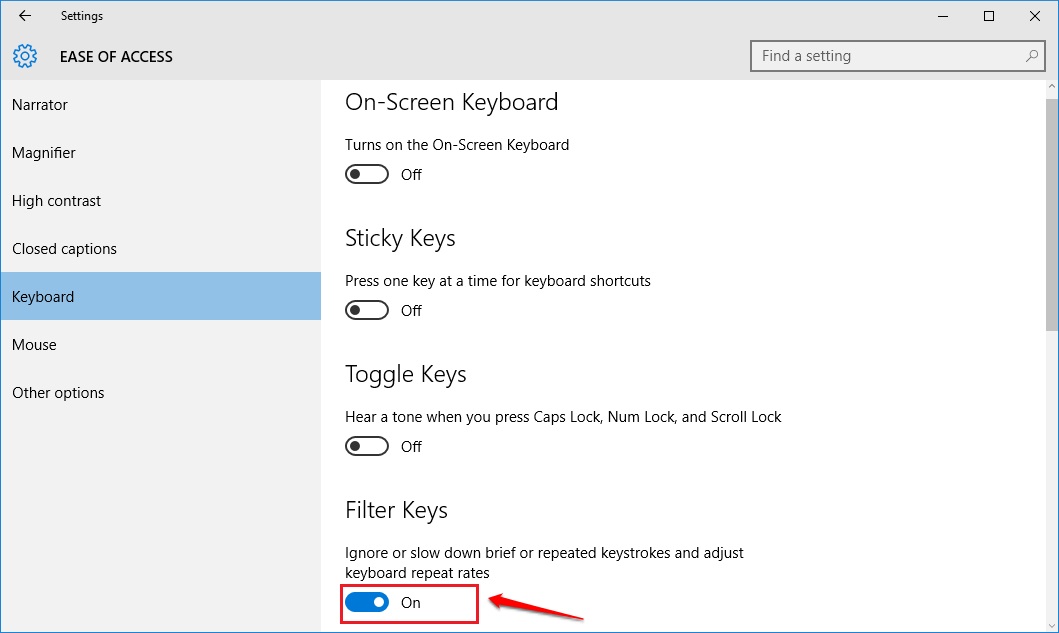
Bước 4: Cuộn xuống tiếp và chọn từ ON sang OFF trong Display the Filter Keys icon on the task bar.
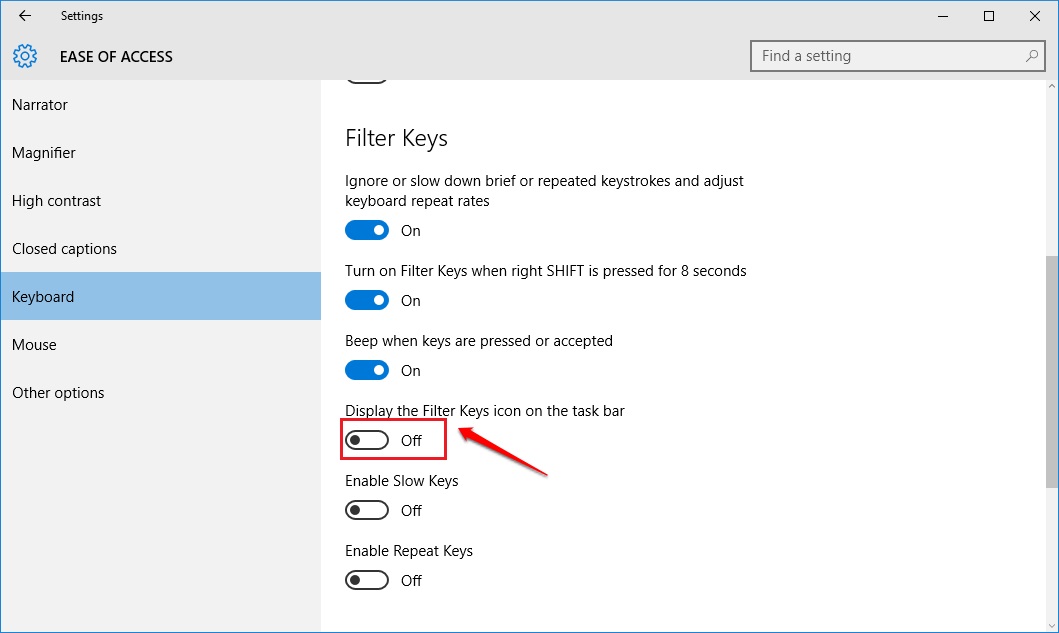
Dùng phím tắt
Có một số trường hợp bàn phím không gõ được và việc nhấn tổ hợp phím Windows + Space thì phát hiện ra bàn phím hoạt động lại bình thường.
Trong trường hợp bàn phím bị khóa không gõ được, bạn cũng có thể nhấn phím Shift + Esc (hoặc phím có biểu tượng khóa trên bàn phím) cũng khắc phục lỗi bàn phím Win 10 rất hiệu quả.
Còn nếu bạn dùng laptop, dù máy tính vẫn nhận ra bàn phím nhưng lại không thể gõ được do có thể bị kẹt phím. Bạn hãy kiểm tra các nút còn lại bằng cách dùng tay kéo một loạt dãy phím từ đầu bên này sang đầu bên kia xem có mượt hay không. Sau đó gõ lại từng phím một để tiếp tục kiểm tra.
Dùng bàn phím ảo
Trong trường hợp này, Top Kiến Thức sẽ hướng dẫn bạn cách sử dụng bàn phím ảo để thay thế bàn phím trong những lúc cần thiết: Bạn vào phần Settings, chọn Ease of Access, chọn Keyboard. Ở khung bên phải các bạn chuyển sang chế độ ON cho tùy chọn Turns on the On-Screen Keyboard.
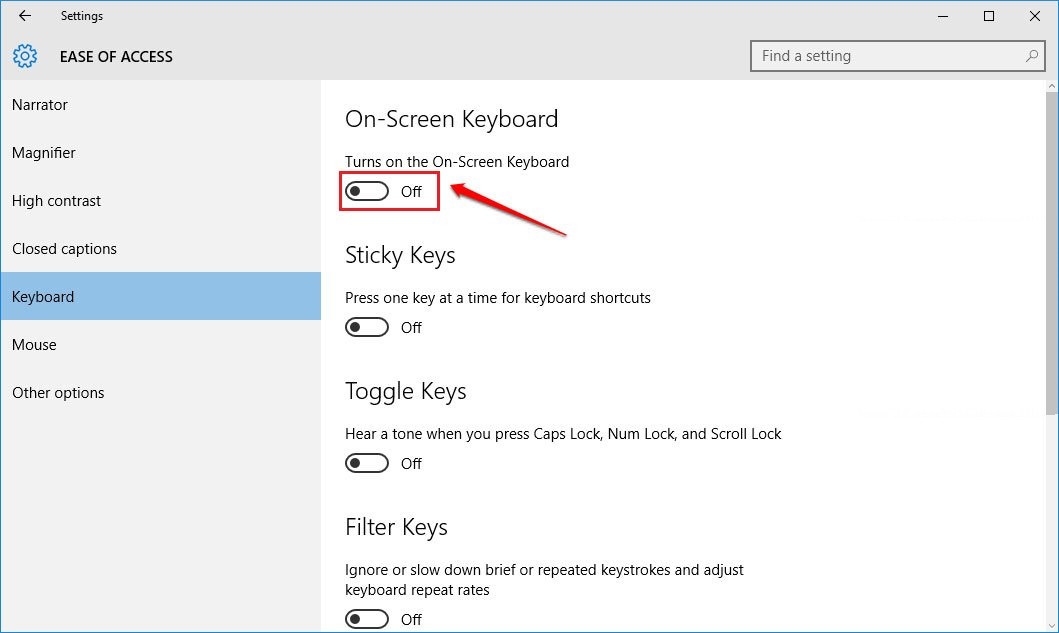
Như vậy là bạn đã có thể dùng bàn phím ảo và có thể sử dụng bàn phím bình thường.
Trên đây là các lỗi bàn phím Win 10 thường gặp và cách khắc phục sự cố này. Hy vọng những thông tin trên giúp bạn có thêm những kiến thức về máy tính để xử lý những sự cố bất thường trên máy tính của bạn. Nếu thấy bài viết hay và bổ ích, hãy CLICK VÀO ĐÂY để ủng hộ tôi bằng một ly cà phê nhé!


![[Vấn đề muôn thuở] Có nên tắt máy tính thường xuyên hay không?](https://topkienthuc.vn/wp-content/uploads/2023/10/co-nen-tat-may-tinh-thuong-xuyen-hay-khong-1.jpg)

Trả lời